¿Que es Testlink?
Cómo usar Testlink
Ejecutar casos de prueba en testlink
Generar informes y métricas con Testlink
Desde el departamento de QA de O2O utilizamos Testlink como herramienta para la gestión de nuestros casos de prueba. En este artículo queremos haceros un pequeño manual de la herramienta y os contaremos como lo utilizamos en nuestro día a día para gestionar los casos de pruebas.
¿Que es Testlink?
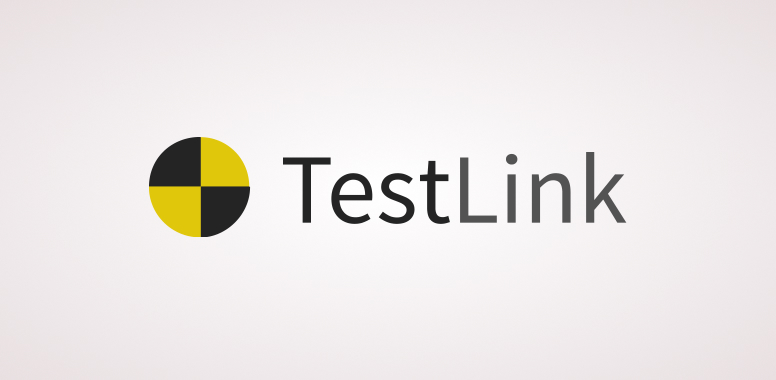
Testlink es una herramienta gratuita de código abierto que nos permite gestionar los planes de pruebas dando una mayor calidad al software.
Estos planes permiten a los miembros del equipo ejecutar casos de test por cada plataforma de desarrollo (iOS, Android, web) así como ayudar a la trazabilidad y la verificación del estado de la ejecución de dichos casos. También es una herramienta muy útil para la generación de informes.
Cómo usar Testlink
En el caso que nos ocupa vamos a centrar este tutorial en las features que más comúnmente utilizamos, no entrando en detalle como puede ser en el módulo de requerimientos, code tracker management, ya que para esas secciones usamos otras herramientas como pueden ser Redmine o JIRA.
Gestión de keywords
La gestión de keywords se utiliza para clasificar los casos de prueba. Su propósito principal es el filtrar y ayudar a reunir casos de prueba de diferentes carpetas con el mismo alcance utilizando las mismas Keywords. Por ejemplo: casos de prueba de regresión, casos de prueba de humo, etc.
- Paso 1: Proyecto de prueba → Gestión de Keywords desde el panel como se muestra a continuación.

- Paso 2 : Asignar nombre y descripción/notas a la Keyword como en la imagen

- Paso 3 : Para asignar casos de pruebas seleccionar Asignar a los casos de Prueba

- Paso 4 : Ahora el área superior derecha se permitirá asignar las keywords disponibles a cada caso de prueba que seleccionemos en el árbol donde se muestran las suites y casos de prueba.

- Paso 5 : Una vez añadidos los casos de prueba se mostrará un mensaje de confirmación

- Paso 6 : En pantalla principal acceder a Proyecto de prueba → Editar Caso(s) de prueba.
En este momento ya tendremos disponibles las keywords las cuales nos ayudarán a filtrar los casos de prueba previamente asignados a las keywords creadas anteriormente.

Una vez seleccionado la keyword al pulsar botón Aplicar Filtro se muestran tan solo los casos de prueba asignados a la keyword seleccionada

Gestión de de Plataformas
Debido a la naturaleza del proyecto puede ser multiplataforma, iOS, Android así como multi navegador Chrome, Safari, IE, Mozilla, etc. por lo que estás especificaciones se deben crear para la posterior ejecución de los casos de prueba.

- Paso 1: Seleccionar Crear Plataforma

- Paso 2: Es en esta pantalla donde se informa el nombre de la plataforma así como detalles específicos del dispositivo/navegador donde ejecutar los casos de prueba.

- Paso 3: Una vez guardado se muestra la plataforma/navegador.

Gestión de Planes de Prueba
En nuestro caso la Gestión de Planes de prueba está enfocada como una lista de de hitos/releases para conseguir llevar un tracking del progreso del proyecto.
- Paso 1: Seleccionar Gestión de Planes de prueba
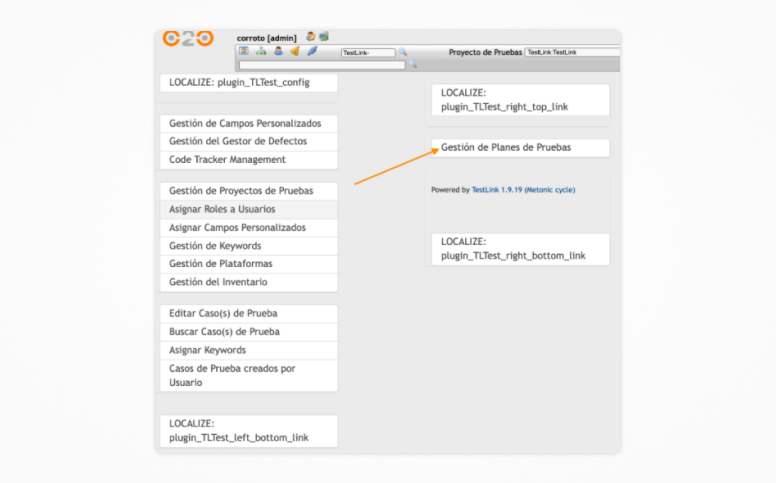
- Paso 2: Para la creación se debe asignar los siguientes valores
Campos de texto:
- Nombre: debe ser el nombre del test plan.
- Descripción: este campo debe contener la información necesaria para el correcto desarrollo de las pruebas en la release.
Checkboxes
- Activo: activará el test plan de la creación sino no estará disponible en el listado
- Público: permite que otros usuarios utilicen este test plan . También será visible para otros usuarios que estén vinculados con este proyecto. Si esta casilla de verificación no está marcada, sólo la persona que lo ha creado puede visualizarlo.

- Paso 3: Una vez confirmada la creación al acceder a Gestión de Planes de prueba se muestra tal como se muestra en la captura.

Hacer click en el nombre del plan de prueba para abrir los detalles. El nombre del plan de prueba está presente en la primera columna y tiene un hipervínculo como se muestra en la siguiente captura de pantalla
Gestión de builds
Para lograr el objetivo de liberar una versión/release, podría haber múltiples compilaciones/builds. La compilación/build siempre está asociada a un versión.
En TestLink, la ejecución de la prueba se compone tanto de compilaciones como de casos de prueba. Si la build no se crea no podremos realizar la ejecución de la prueba.
Los siguientes son los pasos para crear una build/compilación:
- Paso 1: En Plan de prueba → Gestión de builds.

- Paso 2: Seleccionar Crear
- Paso 3: Campos a informar

Título: Nombre de la build. Cada build/compilación está relacionada con el plan de prueba activo.
Descripción: En la descripción podemos incluir una lista de fixes, correcciones y características de la build
Activo: define si la Build está disponible para la funcionalidad de TestLink. Los Builds Inactivos no se muestran ni en la página de Ejecución ni en la de Informes.
Abierto / Cerrado: define si los Resultados de Pruebas pueden ser modificados para la Build.Fecha de la release: debe ser una fecha a futuro.
- Paso 4: Guardar
Tras guardar se muestra tal como aparece en la captura de pantalla

Agregar / Quitar Casos de Prueba
Es en este punto donde se deben agregar los casos de prueba a vincular a la release actualmente en desarrollo.
El plan de prueba contiene un conjunto de casos de prueba que están dentro del alcance. Antes de comenzar la ejecución, un plan de prueba debe tener asociado los conjuntos de prueba. Un caso de prueba no se puede ejecutar antes de asignarlo a un plan de prueba.

- Paso 1: Buscar la carpeta usando el filtro en el panel izquierdo y hacer click en la carpeta del caso de prueba.
- Paso 2: Verificar que todos los casos de prueba están disponibles para agregar al plan de prueba.
- Paso 3: Seleccionar del menú desplegable Asignar para asignar esto a una persona en caso que sea necesario.
- Paso 4: Seleccionar build
- Paso 5: Hacer clic en el botón Agregar seleccionado, para agregar el/los caso/s de prueba a al plan de prueba. Dependiendo de las plataformas asignadas previamente estás se podrán añadir conjuntamente (Check ) o por separado (Check individual, Android & iOS)

- Paso 6: Una vez confirmado se resaltan los casos de pruebas añadidas.
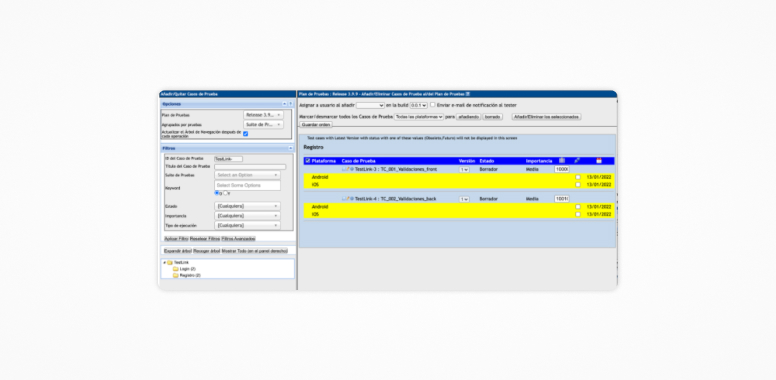
Ejecutar casos de prueba en testlink
En este punto es donde comienza la ejecución de los casos prueba para comparar los resultados esperados y los resultados obtenidos.
Estado de la prueba
De forma predeterminada, un caso de prueba permanece en estado No ejecutado. Una vez que se asigna un estado a un caso de prueba, no puede volver al estado No ejecutado.
A un caso de prueba se le puede asignar un resultado como Pasado, Fallido o Bloqueado. TestLink admite la asignación de un resultado a pasos de prueba individuales. Se puede asignar el estado Aprobado, Fallido o Bloqueado en cada paso individual de un caso de prueba.
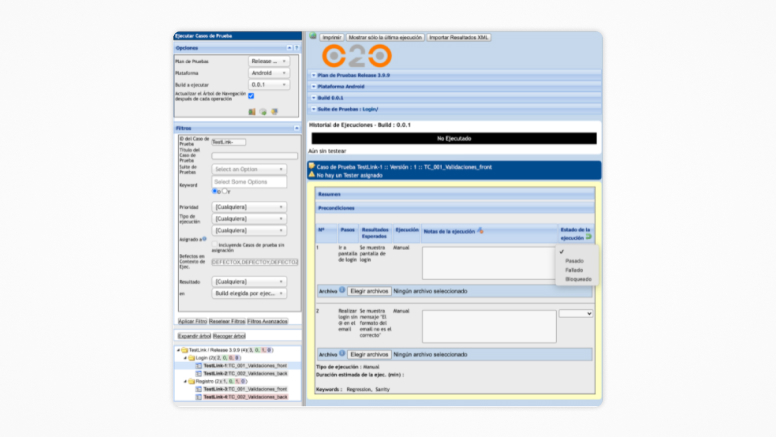
- Paso 1: Seleccionar el caso de prueba del panel izquierdo. Muestra todos los detalles y pasos de los casos de prueba.
- Paso 2: En el paso de prueba, hay notas de ejecución y una columna de resultados. Después de la ejecución, se pueden dejar comentarios como notas de ejecución.
- Paso 3: Seleccionar los resultados como Pasado, Fallido o Bloqueado.
- Paso 4: En la sección Notas/Descripción se puede dejar un comentario con información sobre la ejecución del caso de prueba.
- Paso 5: En el lado derecho de Notas/Descripción, está disponible la duración de la ejecución.
- Paso 6: Debajo del cuadro de texto Duración de la ejecución, hay tres iconos para seleccionar el resultado general para el caso de prueba. Los iconos son Pasado, Fallido y Bloqueado.

- Paso 7: Al hacer clic en el icono Imprimir para ver el resultado de ejecución detallado.

Abre una nueva ventana con detalles de ejecución y comentarios como se muestra a continuación.

Generar informes y métricas con Testlink
Los informes y las métricas agrupan los resultados de las ejecuciones para poder realizar un seguimiento del progreso del proyecto.

Métricas Generales del Plan de Pruebas
Los informes y las métricas agrupan los resultados de la ejecución para realizar el seguimiento del progreso del proyecto.
Por ejemplo, si un caso de prueba se ejecuta en varias compilaciones, solo se cuenta el resultado más reciente.
El orden de las builds serán:
Por ejemplo, si una prueba falla en la build 1 y se marca como aprobada en la build 2, el último resultado es que prevalecerá.
Si un caso de prueba se ejecuta varias veces en la misma build, la referencia sería la ejecución más reciente.
Los casos de prueba enumerados como «No ejecutados» en una build no serán tomados en cuenta. Por ejemplo, si un caso de prueba se marca como «Pasado» en la Build 1 y no se ejecuta en la Build 2, el resultado final se considerará como «Pasado».





